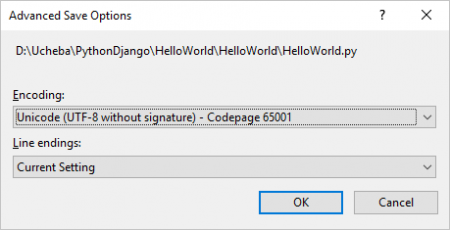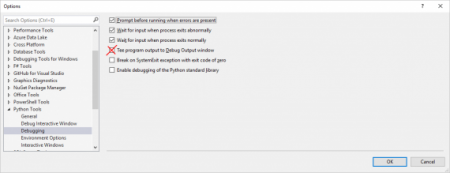JavaScript - Основы, как это работает и как тестировать.
Удивительная штука этот jаvascript!
Раньше не доводилось им заниматься, но вот случилось. Добрый человек объяснил основы: как что-то эдакое написать, протестировать и посмотреть работоспособность, прямо на коленке.
Здесь приведу пример, чтобы самому не забыть, на память (так сказать). И для общественности, вдруг кому нибудь пригодится.
Это невероятно просто! Синтаксис jаvascript похож на Си. Сложности в понимании и чтении кода не представляет. Поэтому сразу перейду к делу, напишем небольшую функцию для вычисления корней квадратного уравнения.